
§36. コーヒーカップとソーサーの作成
よく見かけるチュートリアルですが、ここでは真上から見たコーヒーカップを作成してみます。これも外国のチュートリアルののですが、リンクが分からなくなってしまいました。
目次のページに戻る

|
|
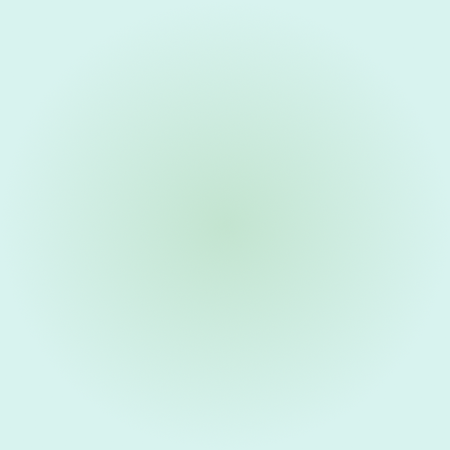
Step1-3 ブレンド適用後。
|
Step 1
背景の作成。
サイズ=600×600 2/ 描画色と背景色を変更します。 描画色=c3e4d0 背景色=d8f3ef 3/ 背景レイヤーにブレンドを適用します。 設定: グラデーション=描画色から背景色 形状=放射状 ブレンドの適用方向=中心から外。 |
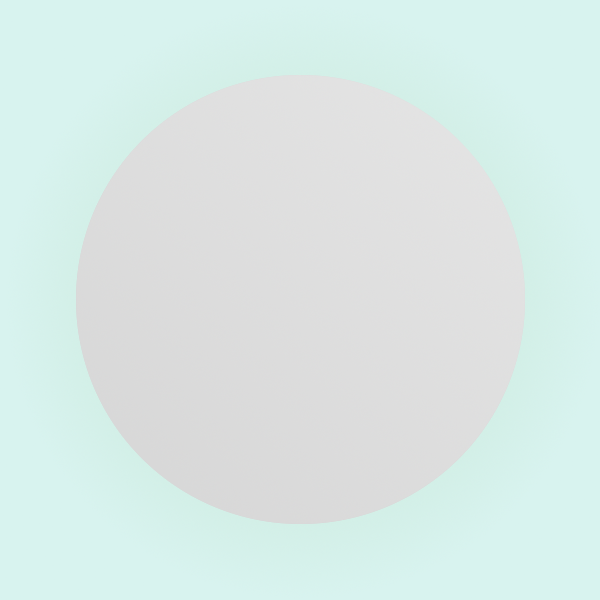
Step2-4 ブレンドを適用し、ソーサーの外形を作成。
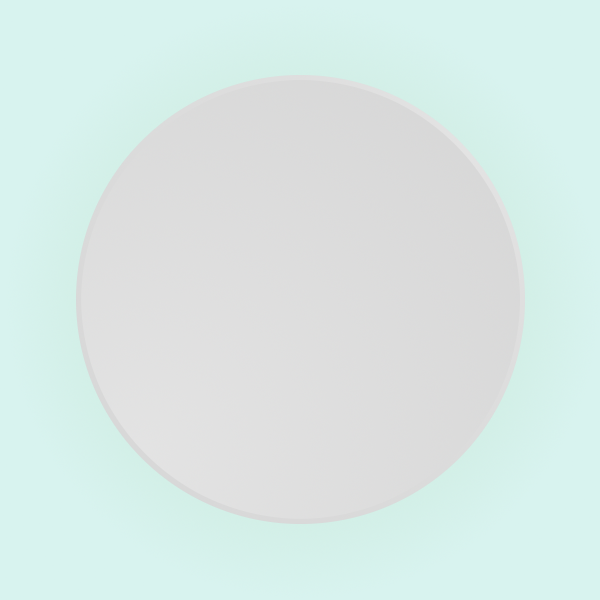
Step2-6 ソーサーの内部を作成しリアルなソーサーにする。
|
Step 2
ソーサーの作成。
背景=透明 3/ 描画色と背景色を変更します。 描画色=e3e3e3 背景色=d8d8d8 4/ Saucerレイヤーで、楕円選択ツールを使用して中心から真円を描き、選択範囲にブレンドを適用します。 設定: グラデーション=描画色から背景色 形状=線形 グラデーションの適用方向=右上から左下 5/ 選択範囲を12px縮小します。 選択>選択範囲を縮小 縮小量=5 6/ Saucerレイヤーにブレンドを適用する。 設定: グラデーション=描画色から背景色 形状=線形 グラデーションの適用方向=左下から右上 7/ この選択範囲をチャンネルに保存します。 選択>チャンネルに保存 チャンネル名=Saucer Inner |
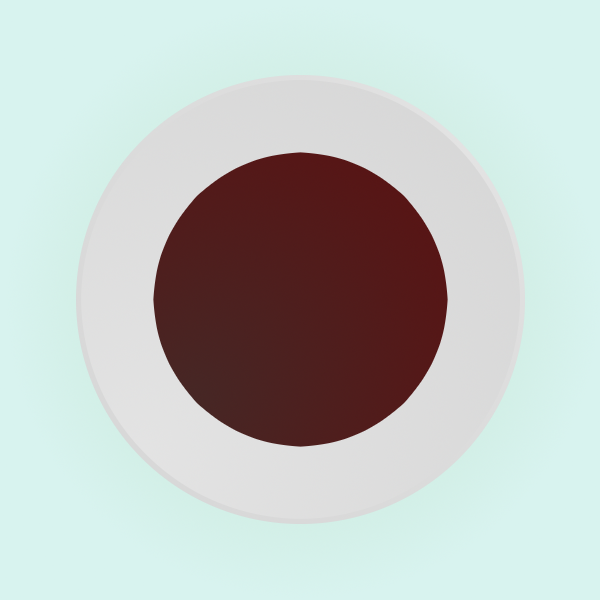
Step3-8 コーヒーの作成。
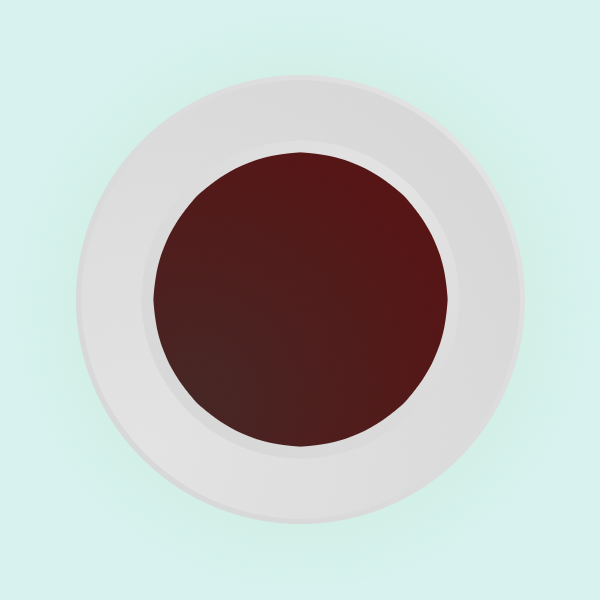
Step3-12 コーヒーカップの作成。
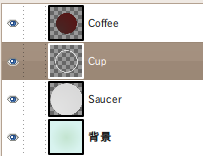
Step3終了時点のレイヤー構造。
|
Step 3
コーヒーとコーヒーカップの作成。
背景=透明 7/ 描画色と背景色を変更します。 描画色=462725 背景色=571515 8/ Coffeeレイヤーを選択し、選択範囲の内部にブレンドを適用します。 設定: グラデーション=描画色から背景色 形状=線形 グラデーションの適用方向=左下から右上 9/ SaucerレイヤーとCoffeeレイヤーの間にコーヒーカップ用の新規レイヤーを作成します。 レイヤー名=Cup 背景=透明 10/ コーヒーカップの縁にあたる選択範囲を作成します。
・ 次に、Coffeeチャンネルを右クリックし 選択範囲から引く を選択しドーナッツ形の選択範囲を作成します。 背景色=d8d8d8 12/ Cupレイヤーで、このドーナッツ形選択範囲にブレンドを適用します。 設定: グラデーション=描画色から背景色 形状=線形 グラデーションの適用方向=右上から左下 |
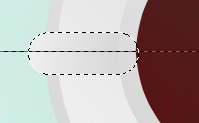
Step4-2 ハンドルの選択範囲を作成。
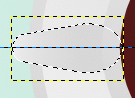
Step4-5 遠近法ツール適用の例。

Step4-5 遠近法ツールを適用してハンドルを変形。

Step4-10 ハンドルの影を表示する。
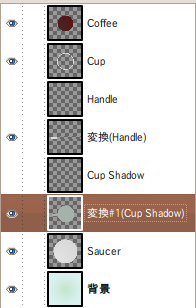
Step4終了時点のレイヤー構造。
|
Step 4
コーヒーカップのハンドルを作成する。
角を丸める=チェック 半径=30 3/ 描画色と背景色を以下に設定します。 描画色=e3e3e3 背景色=d8d8d8 4/ Handleレイヤーで、この選択範囲にブレンドを適用します。 設定: グラデーション=描画色から背景色 形状=線形 グラデーションの適用方向=左から右 5/ 遠近法ツールで、左図のように変形します。 6/ コーヒーカップ全体に影をつけるため、カップ全体の選択範囲を作成します。 Handleレイヤーを右クリック>不透明部分を選択範囲に 次に、チャンネルタブに移動し、 Cupチャンネルを右クリック>選択範囲に追加 を実行しコーヒーカップ全体の選択範囲を作成します。 7/ コーヒーカップの影のための新規レイヤーを、Handleレイヤーの下に作成します。 レイヤー名=Cup Shadow 8/ Cup Shadowレイヤーで、この選択範囲を塗りつぶします。 描画色=a4b2a9 9/ Cup Shadowレイヤーのレイヤーモードを変更します。 レイヤーモード=焼き込み 10/ Cup Shadowレイヤーを回転し、移動させて影を少し表示します(左図参照)。 |

Step5-5 湯気の元のペイント。

Step5-6 湯気化。

Step5-7 リアルな湯気にする。

Step5-11 完成図。
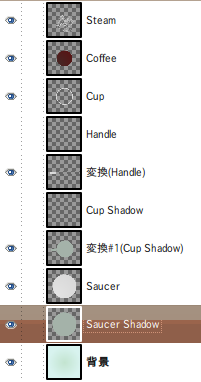
Step5終了時点のレイヤー構造。
|
Step 5
湯気を作成する。
不透明度=70 8/ ソーサに影をつけます。Saucerレイヤーの下に影用の新規レイヤーを作成します レイヤー名=Saucer Shadow 背景=透明 9/ Saucerレイヤーから選択範囲を作成します。 Saucerレイヤーを右クリック>不透明部分を選択範囲に 10/ Saucer Shadowレイヤーを選択し、塗りつぶしツール(バケツ)を用いて、Saucer Shadowレイヤーを塗りつぶします。 描画色=a4b2a9 11/ Saucer Shadowレイヤーをコーヒーカップの影と違和感がないように少し移動します。これで完成です。 |